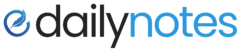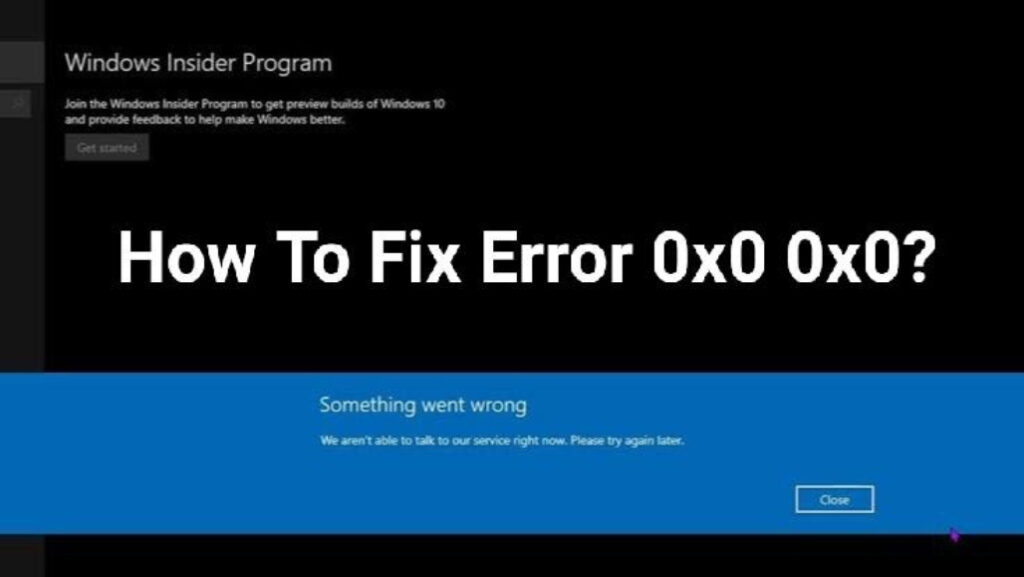If you are using a Windows 11 device then you’ll face some errors like 0x80200053, Code 19.
Code 0x0 0x0 is one of the codes that Windows users face. All Windows users are dealing with this issue and it is really annoying.
So, in this article, I’ll show you some methods that can help you recover from that error and make your device functional again. This article will cover key points like what is 0x0 0x0, why it happens, and how to solve 0x0 0x0, let’s get started.
What Is Error Code 0x0 0x0?
If you are wondering what is 0x0 0x0 error code then let me tell you, the 0x0 0x0 error code indicates something has gone wrong or something corrupted. This is a basic error in Windows 11 when the system malfunctions, fails to access a certain file, or encounters an issue with an application/program.
The 0x0 0x0 message also shows up when there’s a memory shortage or suffers from other SSD/HDD problems. Figuring out what exactly causes this 0x0 0x0 issue is tricky due to its multiple reasons.
But Luckily it is not a major problem and can be solved by some troubleshooting steps that resolve the problem most of the time.
Some Common Causes Of Showing Error 0x0 0x0
There are lots of common causes of 0x0 0x0, this is not 0x0, 0x0 Rubik’s cube error this is something different.. Here I’m talking about 0x0 0x0 error on Windows 11. Let’s see what are some common causes.
- A corrupted or missing system file
- A faulty driver or program
- A corrupted Windows operating system
- A faulty graphics card, sound card, or memory
- A power outage
- Running multiple programs at the same time
- Malware infection
There are some more causes like not updating your system and antivirus, not updating your graphics card drivers, not performing regular memory junk cleaning, etc.
How To Solve 0x0 0x0 Error In Windows 11/10?
There are several ways to fix the 0x0 0x0 error in Windows 11/10. Before jumping into the techniques to resolve the problem, try to restart your system.
Restarting your system clears the file, program, or config that caused the issue and it also refreshes your system. If restarting the PC doesn’t resolve the issue then you can try some ways that I’ll provide you to fix the problem.
1. Kill Running Programs
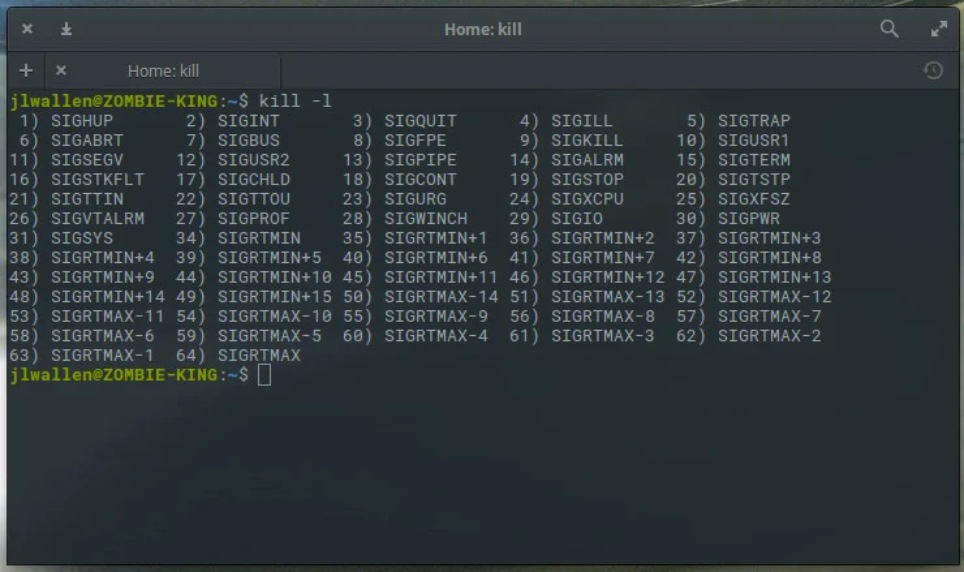
The very fast and easiest way to do this is simply closing running programs. To do it just press Ctrl + Alt + Del on your keyboard then a popup shows up.
There you will find an option named Task Manager, click on it. Then in the task panel, there are tasks that are currently running actively. Just select the apps and click on the end task to close the running programs.
2. Delete Windows Updates
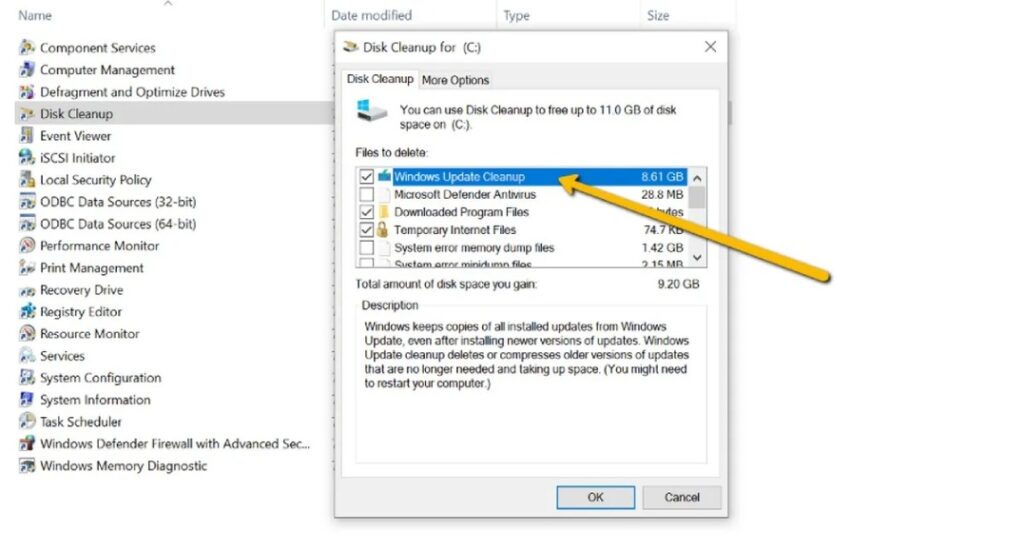
Deleting the Windows updates means that if you have recently updated your window then just delete the update and run the previous version. Sometimes some Windows updates aren’t fully optimized.
To delete the new update all you have to do is press the Windows key + I to open settings and go to the “updates and securities”. Search the “update history” option and click on it. Then click on “uninstall updates” to uninstall it. Finally, just restart your device.
3. Clean Boot
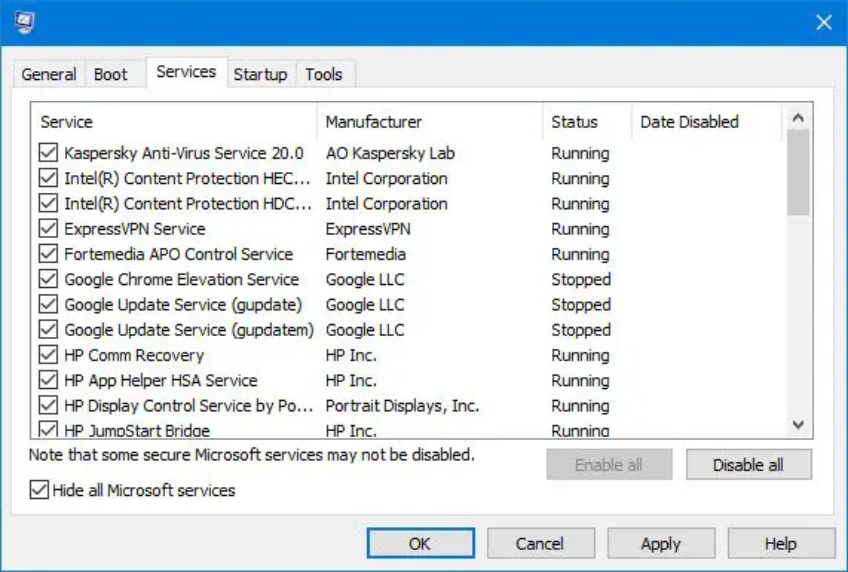
To do a clean boot just open the common window by pressing the Windows key + R on your keyboard. Then type “msconfig” and hit enter. Then a window opens up. Just go to the “Service Option” on that window and enable “Hide all Microsoft services” at the bottom then click Disable all. Then click on the “Startup” option and click Open Task Manager.
Then simply “disable all startup items”, close the task manager, and save the changes. Once you have done the process, quickly restart your device.
4. Update Your Drivers
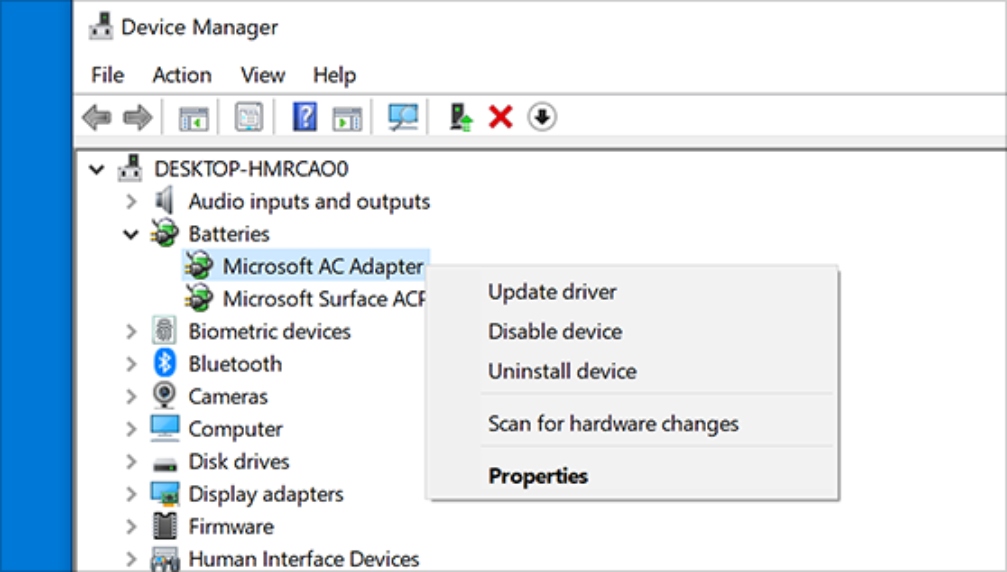
To update the drivers just Right-click on the start button and click on the “device manager” option from the menu. Then a window pops up, and in that window, there will be a drivers category. Just click on the arrow button “>” that will expand the menu.
Then right-click on the expanded option then click on “Update Driver”. After finishing all drivers updates just restart the system.
5. System File Checker (SFC)
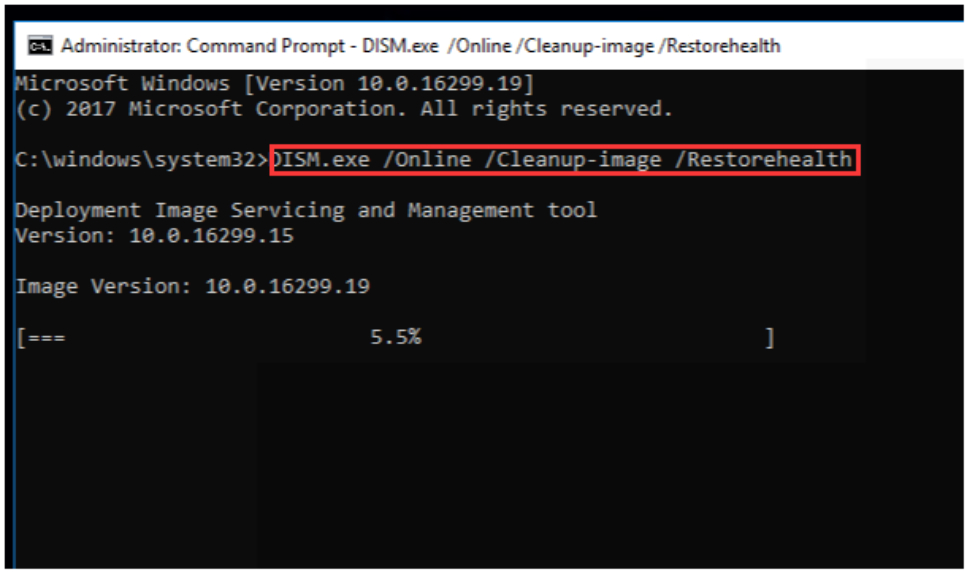
To perform System File Checker all you have to do is press the Windows key + X then click on the Terminal (Admin) option. Then in the command prompt window type “sfc /scannow” and hit enter. Then the system automatically starts scanning.
It’ll take some time, once finished scanning, exit the window and restart your device.
6. Clean The Disk
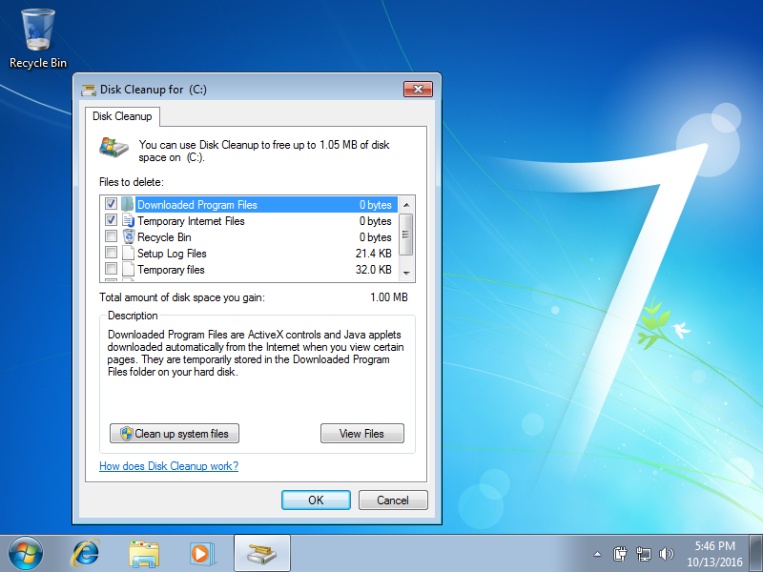
This tool is an in-built Windows tool to help you clean your ‘C’ or ‘D’ disk’s temporary or unwanted files. To activate it, press the Windows key + R to open the command prompt. Then type “cleanmgr.exe”. After that select the disk that you want to clean and check if all is okay then hit enter.
7. System Restored
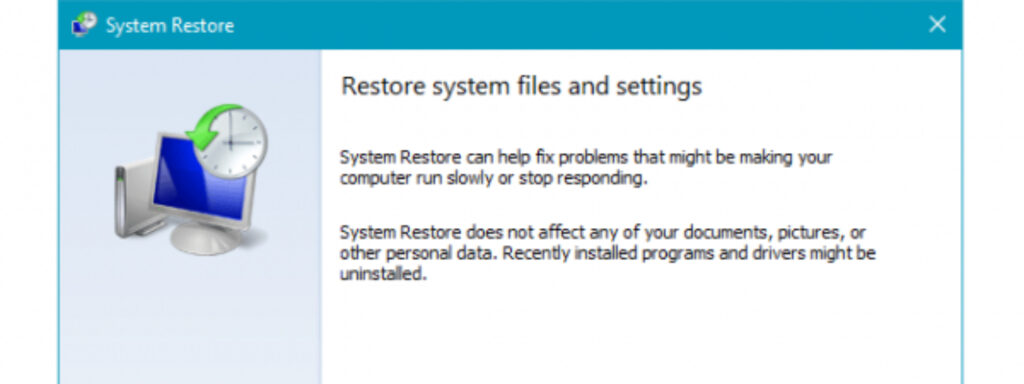
This is a major choice to make when the 0x0 0x0 error pops up. But first, make sure you’ve created a System Restore point. Then you can follow these steps.
Open settings then go to the “Update & Security” option and click on the “Recovery” option. Then search “Restart now” and click on it. On the WinRE screen, select the Troubleshoot > Advanced options > System Restore.
After that enter your username and password then choose a different restore point from the list. Wait for the finish restoring your Windows 11 to its previous start and it’s done! Now the 0x0 0x0 error code is fixed.
CONCLUSION
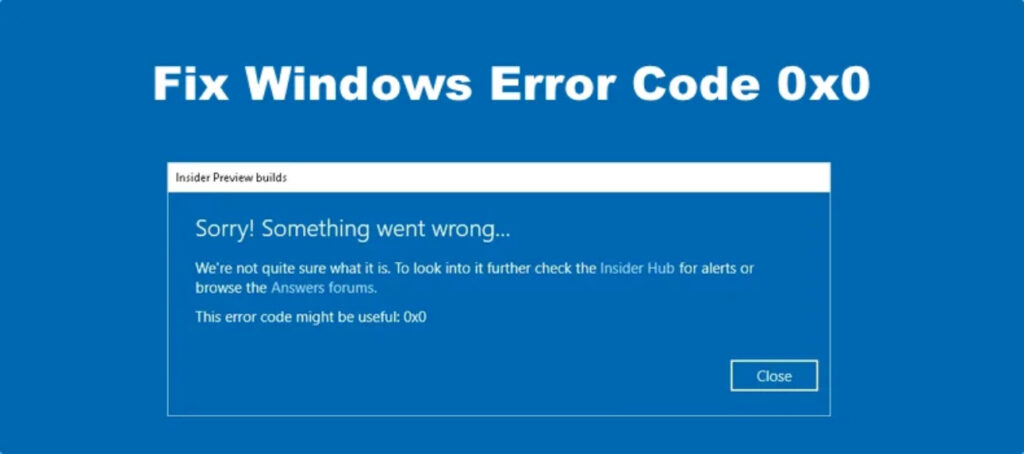
In this article, you learned how to solve 0x0 0x0. And I hope these processes are helpful in resolving the 0x0 0x0. There are some other methods but you don’t need to know that. If you have any questions or need any type of solution regarding this problem feel free to write a comment.
Read Also:
- Is Temu Legit? Read Here!
- Now.Gg Roblox – How To Play Roblox Online Free?
- Sentimental Souvenirs: How To Choose Meaningful Mementos For Seniors In Korea And Singapore